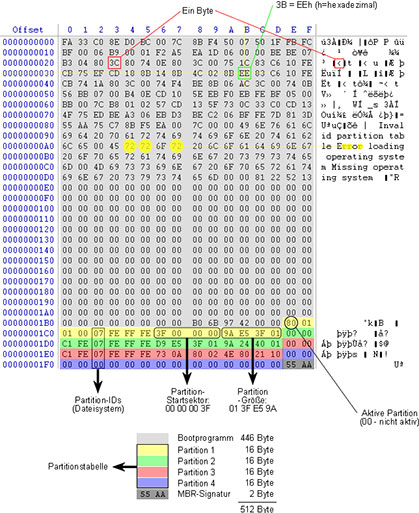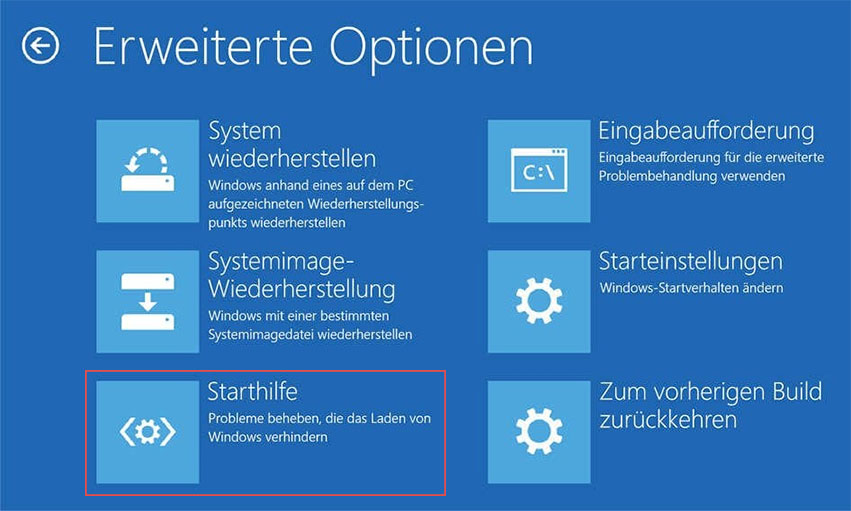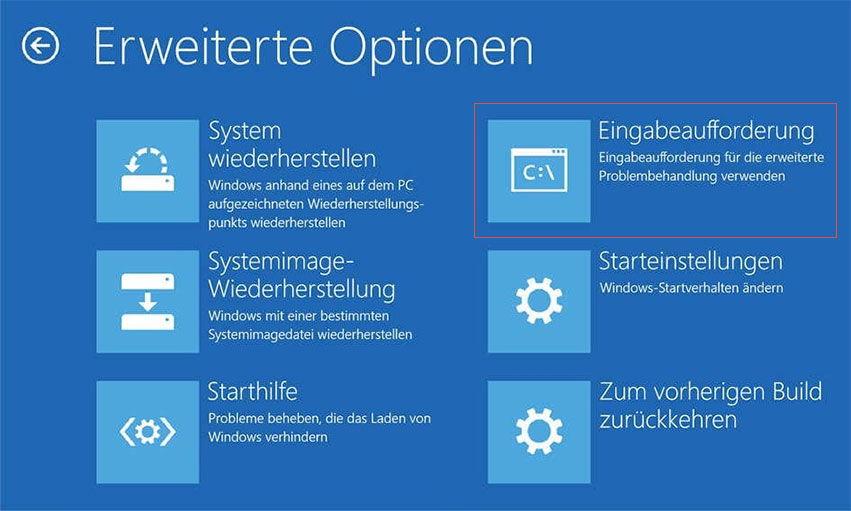Wenn ein Rechner nicht mehr bootet, kann ein beschädigter Bootloader die Ursache sein. Der Bootloader ist ein Programm, das den Bootvorgang eines Computers einleitet und das Betriebssystem lädt. Er befindet sich meist im Bootsektor der Festplatte und enthält wesentliche Informationen, wie das Betriebssystem zu starten ist. Typischerweise wird zwischen zwei Arten unterschieden: dem MBR (Master Boot Record) für ältere Systeme und der GPT (GUID Partition Table) für moderne Systeme mit UEFI.
Eine Beschädigung des Bootloaders kann durch verschiedene Ursachen entstehen, darunter Viren oder Malware, Hardwareprobleme wie defekte Festplatten oder Fehler bei Software-Updates. Wenn der Bootloader beschädigt ist, wird der Bootvorgang in der Regel blockiert, was den Zugriff auf das Betriebssystem verhindert.
Die Reparaturmöglichkeiten hängen von der Art des Schadens und dem verwendeten Betriebssystem ab. In manchen Fällen genügt ein Neustart, da der Bootloader möglicherweise automatisch repariert wird. In anderen Situationen ist es notwendig, ihn manuell zu reparieren oder sogar neu zu installieren. Windows-Systeme bieten hierzu beispielsweise eine Systemreparaturdiskette oder Wiederherstellungstools an, während macOS das Terminal für entsprechende Reparaturen nutzt. Für schwerwiegendere Probleme können spezielle Wiederherstellungstools oder Installationsmedien erforderlich sein.
Es ist wichtig zu berücksichtigen, dass das Reparieren eines Bootloaders mit Risiken verbunden ist. Eine vorherige Datensicherung ist essenziell, um Datenverlust zu vermeiden. Zudem handelt es sich hierbei um einen technisch anspruchsvollen Prozess, bei dem gegebenenfalls die Unterstützung eines erfahrenen Spezialisten sinnvoll ist.
Problem mit dem Bootloader unter Windows beheben
Methode 1: Reparatur des Bootloaders mit einem Windows-Boot-Medium
Schritt 1: Starten der Windows-Wiederherstellungsumgebung
- Starten Sie den Computer mit einem Windows-Installationsmedium (z. B. USB-Stick oder Installations-CD).
- Wählen Sie nach dem Start des Mediums die Option „Computer reparieren“.
- Navigieren Sie zu „Problembehandlung“ > „Erweiterte Optionen“.
- Wählen Sie „Starthilfe“, um Probleme zu beheben, die das Laden von Windows verhindern. Diese Option versucht, den Bootloader automatisch zu reparieren.
Falls die Starthilfe nicht erfolgreich ist, können Sie mit Schritt 2 fortfahren, um den Bootloader manuell zu reparieren.
Schritt 2: Reparieren des Bootloaders mit Bootrec
Falls die automatische Starthilfe fehlschlägt, kann der Bootloader manuell mit bootrec repariert werden.
Prüfen und Zuweisen des korrekten Volumes
In manchen Fällen kann Windows die Boot-Partition nicht automatisch identifizieren. Um sicherzustellen, dass der Bootloader auf die richtige Partition angewendet wird, müssen die Laufwerkszuweisungen überprüft und gegebenenfalls angepasst werden:
- Diskpart starten:
- Geben Sie in der Eingabeaufforderung
diskpart ein und drücken Sie Enter.
- Datenträger auflisten:
- Führen Sie den Befehl
list disk aus, um eine Liste aller erkannten Festplatten anzuzeigen. - Identifizieren Sie die Festplatte, auf der das Betriebssystem installiert ist.
- Boot-Partition ermitteln:
- Wählen Sie mit
select disk X (ersetzen Sie X durch die entsprechende Nummer) die richtige Festplatte aus. - Zeigen Sie die Partitionen mit
list partition an. - Die Boot-Partition ist häufig als „System-reserviert“ oder als primäre Partition mit 100-500 MB Größe markiert.
- Laufwerksbuchstaben überprüfen und ggf. zuweisen:
- Führen Sie
list volume aus, um die aktuell zugewiesenen Laufwerksbuchstaben zu sehen. - Falls der Boot-Partition kein Laufwerksbuchstabe zugewiesen ist, wählen Sie sie mit
select volume X (ersetzen Sie X durch die Volume-Nummer) aus. - Weisen Sie einen Buchstaben zu, z. B.
assign letter=S.
- Diskpart beenden:
- Geben Sie
exit ein, um diskpart zu verlassen.
Bootloader mit Bootrec reparieren
Nach der Überprüfung des Boot-Volumes können Sie den Bootloader neu schreiben:
- Öffnen Sie die Eingabeaufforderung und führen Sie folgende Befehle aus:
bootrec /fixmbr → repariert den Master Boot Record (MBR).bootrec /fixboot → erstellt einen neuen Bootsektor.
Falls dabei ein „Access Denied“ - Fehler auftritt, führen Sie zuvor bootsect /nt60 SYS aus.bootrec /rebuildbcd → baut die Boot-Konfigurationsdatenbank (BCD) neu auf.
- Falls
bootrec /rebuildbcd keine Betriebssysteme findet, führen Sie diese zusätzlichen Befehle aus:bcdedit /export C:\BCD_Backup → erstellt eine Sicherung der BCDattrib c:\boot\bcd -h -r -s → hebt die schreibgeschützten Attribute der BCD aufdel c:\boot\bcd → löscht die beschädigte BCDbootrec /rebuildbcd → erstellt die BCD neu
- Bestätigen Sie die Meldung „Ein Betriebssystem wurde erkannt“ mit „Ja“, um die Boot-Konfigurationsdatei wiederherzustellen.
Schritt 3: Neuinstallation von Windows (falls erforderlich)
Falls weder die automatische noch die manuelle Reparatur erfolgreich ist, kann eine Neuinstallation von Windows erforderlich sein.
- Wichtig: Sichern Sie vor einer Neuinstallation alle wichtigen Daten, da das Laufwerk formatiert wird und Daten unwiderruflich gelöscht werden.
Methode 2: Ohne ein Windows-Startmedium
- TestDisk, macht es möglich, den MBR und Partitionstabellen wiederherzustellen.
- Hiren's BootCD, damit können Sie untereinander das MBR reparieren.
- EasyUEFI, das bietet eine einfache Möglichkeit, den Bootloader auf der GPT zu reparieren.
- Es gibt auch andere Tools von Drittanbietern, wie z.B. EasyBCD oder Boot-Repair-Disk, womit man die Bootprobleme beheben kann.
WICHTIG: Risiko von Datenverlust im Auge behalten
Es ist grundsätzlich zu beachten, dass die Reparatur von Bootloader eine technisch anspruchsvolle Aufgabe ist und ein gewisses Risiko für Datenverlust darstellt.
Wenn Sie nicht über das nötige technische Wissen verfügen, sollten Sie sich an einen erfahrenen Datenrettungsdienst
wie DrData Datenrettung wenden, um die Integrität Ihrer Daten sicherzustellen.
Aufbau und Vergleich von MBR und GPT
Unabhängig von der Hardware und dem Betriebssystem nutzen alle Computer beim Booten entweder die traditionelle BIOS-MBR-Methode oder die modernere UEFI-GPT-Methode, die in den neuesten Betriebssystemversionen implementiert ist.
Master Boot Record
Der Master Boot Record (MBR) befindet sich immer am Anfang jeder Festplatte im Zylinder 0, Head 0, Sektor 0. Die wesentlichen Bestandteile des MBR werden anhand vom Bild rechts erläutert. (Bitte klicken Sie auf das Bild, um es zu vergrößern).
Der MBR ist immer 512 Byte groß (entspricht der Größe eines Sektors) und beinhaltet Startprogramm (max. 446 Byte), das beim Booten als erstes ausgeführt wird und die Partitionstabelle (vier Einträge je 16 Byte), in der die Lage und die Größe jeder Partition gespeichert ist. Die letzten zwei Bytes dieses Sektors müssen “55AA” lauten, damit es als MBR erkannt wird. Sollte das nicht der Fall sein, wird eine Fehlermeldung angezeigt, dass die MBR-Signatur nicht gefunden wurde. Das Booten wird unterbrochen.
Die Hauptaufgabe des Startprogramms besteht darin, die aktive Partition (im Beispiel unter der Adresse 0x1BE) und deren Startsektor (im Beispiel die Adressen 0x1C6 bis 0x1C9) aus der Partitionstabelle zu ermitteln, damit das Booten des Betriebssystem aus dieser Partition beginnen kann. Partitionsanfang und Partitionsgröße sind 4 Byte lang (entspricht 32 Bit). Das ermöglicht Partitionsgrößen bis zu 2 TByte und Festplattengrößen bis zu 4 TByte.
Die Reihenfolge der Partitionen in der Partitionstabelle muss nicht der physikalischen Reihenfolge auf der Festplatte entsprechen.
GUID Partitionstabelle (GPT)
GPT wurde erstmals 1998 als Teil des UEFI-Standards vorgestellt und wird seitdem als eine der Hauptmethoden zur Strukturierung von Festplattenpartitionen verwendet, insbesondere auf Systemen mit UEFI-basierten Bootloadern. Dieser verwendet Globally Unique Identifiers (GUIDs), um die Partitionen zu identifizieren.
Das GPT-System als Teil des UEFI-Standards erfordert einen in GPT partitionierten Datenträger, um ein UEFI-basiertes System zu installieren, wie zum Beispiel die Funktion Windows 8 Secure Boot.
Eine der wichtigsten Vorteile von GPT ist, dass es eine unbegrenzte Anzahl von Partitionen unterstützt. Einige Betriebssysteme können jedoch die Anzahl auf 128 Partitionen beschränken. Darüber hinaus gibt es praktisch keine Beschränkungen in Bezug auf die Größe einer GPT-Partition.
Der Bootloader ist eine ausführbare Datei, die bei Adresse 0x00000000 beginnt und das Betriebssystem lädt. Der Bootloader ist ein integraler Bestandteil des GPT-Systems.
Anschließend folgen die Partitionen, die auf der GPT-Partitionstabelle vorhanden sind. Die Partitionen sind variabler Größe und können je nach Anzahl der vorhandenen Partitionen unterschiedliche Adressbereiche einnehmen. Diese Partitionen können verschiedene Systemdateien enthalten, die von verschiedenen Betriebssystemen und Dienstprogrammen verwendet werden. Je nach verwendeter Hardware und Dateisystem kann die Aufbau der GPT variieren.
Direktvergleich: GPT gegen MBR
- GPT ermöglicht eine unbegrenzte Anzahl von primären Partitionen, während MBR nur vier primäre und zusätzliche Partitionen zulässt.
- GPT ermöglicht die Erstellung von Partitionen jeder Größe, während MBR auf 2 TB beschränkt ist.
- GPT speichert eine Kopie der Partitionsinformationen, um sie im Falle einer Beschädigung des Haupt-GPT-Headers wiederherstellen zu können, während MBR nur eine Kopie der Partitionsinformationen im ersten Sektor der Festplatte speichert, was im Falle von Beschädigungen zu einem vollständigen Datenverlust führen kann.
- GPT speichert Checksummenwerte zur Überprüfung, ob die Daten nicht beschädigt sind, und kann bei Beschädigungen aus anderen Bereichen der Festplatte wiederhergestellt werden. MBR hat keine Möglichkeit, eine Beschädigung der Daten zu erkennen, es sei denn, der Computer kann nicht mehr gestartet werden oder die Partition verschwindet.
GPT oder MBR - was soll genommen werden?
Sie können sowohl mit MBR als auch mit GPT gut arbeiten. Da die moderne Computer allmählich auf GPT Technologie umsteigen, sollten Sie doch die GPT bevorzugen. Wenn das Ziel darin besteht, alte Hardware zu unterstützen oder das traditionelle BIOS zu verwenden, müssen Sie auf MBR zurückgreifen.